What is Live Writer & metaPost
Windows Live Writer is a powerful tool to create, edit the blog post. Live Writer does not have inbuilt ability to post on a Dotnetnuke based website (as of Nov 28, 2009). There are several paid plug-ins available for the Live Writer that allow you to integrated it with a Dotnetnuke based website and Dotnetnuke modules. The one that I used and liked is metaPost Community Edition. metaPost allow you to edit several Dotnetnuke modules like blog, Html, Announcement. It also allow you to post & edit your articles on Ventrian News Articles module in Dotnetnuke.
You will need host account to be able to install the metaPost Community Edition in your website. If you do not have host account then please contact your administrator to install this module.
Download Links
Windows Like Writer – http://download.live.com/writer. Install steps ate very simple just like any other Microsoft product.
metaPost Community Edition – Download metaPost Community Edition form Snowcovered website. Click Download metaPost to open snowcovered metaPost page and then select the free Community Edition. Click Add to Cart, follow the checkout process and download metaPost on your local machine.
How to Install metaPost
Login to your website using host account. Go to Host –> Extensions to open Extension page. Then select Install Extension Wizard from Module Setting dropdown.
Brows and select the metaPost zip file you downloaded from Snowcovered. Click Next and follow the instructions in the install Wizard.
It will show package install report in the end.
Click return button on the install report page and confirm you see the metaPost in the installed module list.
What Next
Configure Like and metaPost to Edit Dotnetnuke pages (HTML module)
Configure Live Writer and metaPost For Ventrian News Articles
Related Post
You can also read my earlier blog post on Windows Live Writer
Live Writer & metaPost For Dotnetnuke - How to Download, Install & Configure
Howto Use Live Writer to Edit Dotnetnuke Pages (HTML Modules) Using metaPost Module
Live Writer and metaPost For Ventrian News Articles - How to Configure
How to use Windows Live Writer to Post to Your Blog – blogger, Wordpress
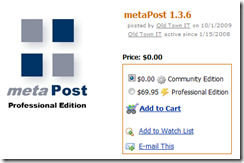





Comments
Post a Comment