Live Writer is a great tool to create, edit the blog post. Once you will start using it you will never go to blogger or wordpress website and type blog post.
It works with most of the blog service like Windows Live, Wordpress, Blogger, LiveJournal, TypePad etc.
Why I love Windows Live Writer:
The thing that I like most is the easiness of inserting images or video. I can click CTL+PrtScn to take screenshot of a Window and past it in Windows Live Writer.
Another thing I like about Windows Live Writer that I can draft a blog post and finish it later when have more time to think & write. Also I can write blog post without internet & post when have internet connection.
STEPS:
1. Download & Install Windows Live Writer from Microsoft Website - http://download.live.com/writer
2. Open Windows Live Writer - Start –> All Programs –> Windows Live –> Windows Live Writer
3. From menu open Blogs –> Add blog account…
4. Select Other blog service
5. Enter following details on “Add a blog account screen” and click Next.
Web address: URL of your blog (E.g. http://blog.laksha.net or http://lakshanet.blogspot.com)
Username/Password: Your Google Account for blogger or Wordpress account for Wordpress etc.
Some people, including me, confuse with their Google Apps email account VS Google Account. When you create an email in Google Account it is not automatically a Google Account. You will need to register for Google Account with a diferent password. When using Google Apps account to blogger, Picasa or any other Google Account enabled website, you need to login with Google Account password and not the Google Apps password. I know it is confusing.
6. It will start setting up account
7.Final Step will be to enter a name for this account and click Finish
8. Once done it will show you a Microsoft Word like window where you can type, select heading, format font & set alignment.
If you are using Windows Vista or Windows 7 then you may want to try Snipping Tool to take screenshots. It is much like SnagIt but free and comes with Windows Vista, Windows 7 & Windows 2008.
Hope you find this blog post helpful. Please share your comment and let me know how do you like Windows Live Writer. I am sure you will love it as it will make your life much easier atleast for blog posting.
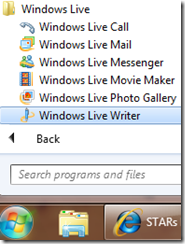







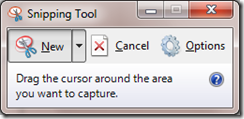
Dont get sad if you failed, you have to learn from your mistakes.
ReplyDeleteIf you learn it's not a mistake anymore, it's experience.
Come here and learn how to convert your mistakes into experience
By the help of this article we ought to begin some supremedissertation review administration in which we can compose something about popular government and its imperfections, and how we can do great legislative issues for the improvement of the country and for our nation.
ReplyDelete