Following steps are based on my personal experience of installing WordPress and other required software on Windows Vista Enterprise. But based on the documentation I referred and reference in this post, these steps will work on Windows XP, Windows 2003 Server, Windows Vista and Windows 2008 server.
These steps are so easy that anyone can follow whether regardless of any past experience with Apache, PHP, MySQL or WordPress. I am a .NET developer and never used Apache, PHP, MySQL before. So if I can do it then anyone can :).
I use XAMPP for my installation. XAMPP provide an easy and one step installation of Apache, MySQL which are needed by WordPress. There are two type of packages that you can download. XAMPP and XAMPP Lite. XAMPP comes with an installer while for XAMPP Lite you will have to run some batch files to install and run/stop services. I chose to install XAMPP (installer version).
Step 1: Download XAMPP from http://www.apachefriends.org/en/xampp-windows.html#646. The current version of XAMPP 1.7.1 includes:
- Apache HTTPD 2.2.11 + Openssl 0.9.8i
- MySQL 5.1.33
- PHP 5.2.9
- phpMyAdmin 3.1.3.1
- XAMPP CLI Bundle 1.3
- FileZilla FTP Server 0.9.31
- Mercury Mail Transport System 4.62
Step 2: Install the XAMPP: Double click at xampp-win32-1.7.1-installer.exe to start the installation process.
Click on Install to install the XAMPP.
Step 3: stop IIS and all IIS services: Start command prompt and run following command to stop IIS and all IIS services. (further reading: more options to run apache & IIS side by side are listed in the further reading section below).
C:>net stop http /y
Step 4: Start Apache & MySql: Go to Start->All Programs->Apache Friends and click at XAMPP Control Panel.
Click on Start button to start Apache & MySql
To test open a new browser (like IE or Firefox) and type http://localhost.
Step 5: Create empty database and user account in MySql. To do this open http://localhost and click on phpMyAdmin (left side bar). This will show the admin screen to manage MySql database and other things.
Click on Privilege option in top menu and then click at “Add New User” link.
Enter a new User name, Select host as Local and enter a password for the user. Then under Database for User select “Create database with same name and grant all privileges”.Click on Go button to create the user.
Click on Go button to create the user and a new database. On complete it will show following screen.
Scroll down and go to the section where it says “Change Login Information / Copy User”. Select Any Host in the Host dropdown and keep the default option “keep the old one” in the “Create a new user with the same privileges and”. Then click at Go button.
You can go to Databases option in top menu and verify the database created and privileges are correct.
Step 6: Add a host file entry: Open the host file in a text editor like notepad. The host file is located at C:\Windows\System32\drivers\etc\hosts. Add following line in the last.
127.0.0.1 php.lakshadev.net
Note: You can use something else in place of php.lakshadev.net. It could be anything like www.myphpdev.com or www.mylocalwp.com.
This is necessary step as you will get a warning message is you try to install WordPress MU using localhost. This also provide you a better looking URL for your local blogs.
Step 7: Download & Extract WordPress MU: Download WordPress MU from http://mu.wordpress.org/download/. (see more download options below).
Unzip the download file into a temporary folder. It'll create a wordpress-mu-xxx folder where xx is version-number. Change the folder name to blogs or something else that meaningful to you.
Copy this blogs folder in the web folder which is htdocs folder. If you have selected default option during XAMPP install then you will find it at C:\Program Files\xampp\htdocs.
Step 8: Install WordPress MU: Open a new browser (like IE or Firefox) and type http://php.lakshadev.net/blogs/. Remember php.lakshadev.net is the DNS we created in step 6 and blogs is a folder we copied in step 7.
Step 9: Installation is Done and you can click on Log In link to log in to your local WordPress site. You can also import your live blog to your local WordPress blog so you can browse them localy without internet connectivity and have a backup too.
Ability to browse locally was the primary reason I did this project so I can have a local copy of my blog on my machine.
I hope this will help everyone. Following are some reference links that may help you as well. Please let me know if these steps works for you or if you face any issue. I would try my best to help you with any issues.
References, Notes and Further Reading:
- WordPress Download Options: There are two download available for WordPress. WordPress and WordPress MU. I chose to install WordPress MU in which MU stand for multi users. WordPress MU allow creating multiple blogs in one installation with one database.
You can learn more about WordPress MU at http://mu.wordpress.org/about/. You can also download single user (normal) WordPress from http://www.wordpress.org/download/.
- In the instructions above I suggested to stop IIS & all IIS services. This will allow you to use IIS as well as Apache on same machine BUT not at the same time (side by side).
But if you want to run IIS and apache side by side then please follow the steps listed in following forum comment section.
Can I run Apache and IIS on the same PC? - http://p2p.wrox.com/book-beginning-php-apache-mysql-web-development-isbn-978-0-7645-5744-6/12789-can-i-run-apache-iis-same-pc.html. Scroll down and look for Agrikk reply “A long overdue update to my own quetion”.
1- Extract the httpcfg.exe utility from the support tools area on the Win2003 CD.
2 - stop all IIS services: net stop http /y
3 - have IIS listen only on the IP address I'd designated for IIS: httpcfg set iplisten -i 192.168.1.253
4 - make sure: httpcfg query iplisten (the ip's listed are the only ip addresses that IIS will be listening on and no other)
5- restart IIS Services: net start w3svcVoila! Apache is listening on its default ports on 192.168.1.254 and IIS is listening on its default ports on 192.168.1.253
- WordPress installation instructions: More instructions can be found on the Installing WPMU Codex page.
If you run into any trouble configuring your web server or WordPress MU, then read the README and browse the support forums.
- XAMPP For Windows FAQ: http://www.apachefriends.org/en/faq-xampp-windows.html
Vista Note: Because missing or insufficient write permissions in the c:\program files folder of the default vista installation, we recommend to use alternate folders for XAMPP e.g. c:\xampp or c:\myfolder\xampp
- More From Google Search Result:
Installing Xampp and WordPress - http://www.tamba2.org.uk/wordpress/xampp
How to install WordPress in Windows Vista - http://www.simplehelp.net/2008/07/18/how-to-install-wordpress-in-windows-vista/





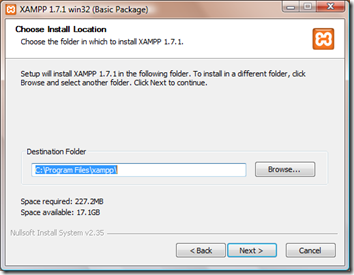





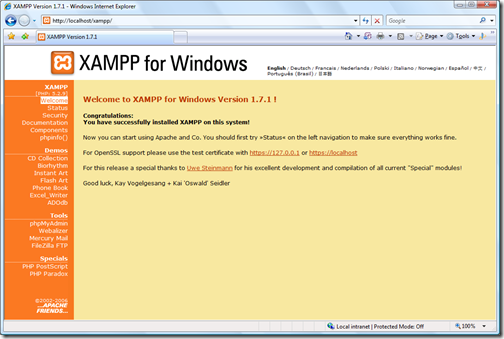











WordPress is the world's most popular blogging platform, and it is used by millions of people worldwide - some of them use it to promote their products and services, while others use it just to keep in touch with their loved ones. Either way, WordPress is easy to operate, feature-rich and it comes with a myriad of useful plugins that can enhance the user experience. See more wordpress two factor authentication
ReplyDeleteYour writing has impressed me. It’s simple, clear and precise. I will definitely recommend you to my friends and family. Regards and good luck
ReplyDeletefreelance wordpress developer
I admire your unique way of writing especially the style of using the idioms and phrases which is mind-blowing.
ReplyDeletesearch engine optimization service india
The resource that you mentioned here is something that I have been looking from quite a time. And finally it ended with such a nice blog post.
ReplyDeletefreelance wordpress developer