This is not a good idea to enable Remote Desktop Connections on your computer as it open security holes in your home network. If if you decide to do it then following are simple steps to enable the Remote Desktop Connections on your computer. Remote Desktop Connections is also called as RDP & TS (terminal services).
To enable Remote Desktop Connections
1. Select Computer icon on the desktop or in Windows Explorer –> Right Click & Select Properties. It will open the System screen. Alternatively you can also go to “Control Panel-> System and Security –> System”
2. Now click on Advance System Settings to open System Properties dialog box.
3. Select the Remote Desktop tab and select “Allow connection from computer running any version of Remote Desktop”. You can also select ““Allow connection from computer running with Network Level Authentication” if your other computer have Windows 7 too.
4. Click Apply & OK.

Optional Step: Use Remote Desktop when Windows Firewall is on
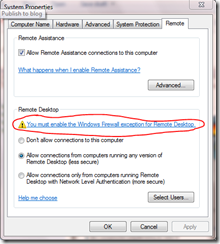
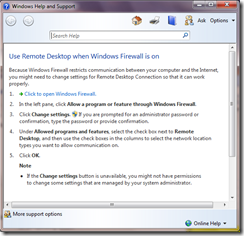
5. Open Wireless Router configuration website (most of the time it is IP address of your router but consult with your router manual for the URL).
6. Go to Port Forwarding page and add following Custom Service.
Service Name: RDP (could be anything),
Start Port: 3389 – This has to be 3389 as RDP by default listen on port 3389
End Port: 3389
Server IP Address: The IP address of the computer on which you want to enable RDP.

7. How to find IP address of the computer on which you want to enable RDP:
http://www.whatismyip.com
http://whatismyipaddress.com/
To enable Remote Desktop Connections
1. Select Computer icon on the desktop or in Windows Explorer –> Right Click & Select Properties. It will open the System screen. Alternatively you can also go to “Control Panel-> System and Security –> System”
2. Now click on Advance System Settings to open System Properties dialog box.
3. Select the Remote Desktop tab and select “Allow connection from computer running any version of Remote Desktop”. You can also select ““Allow connection from computer running with Network Level Authentication” if your other computer have Windows 7 too.
4. Click Apply & OK.

Optional Step: Use Remote Desktop when Windows Firewall is on
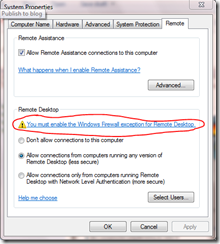
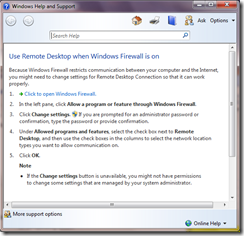
Copied from above screen shot of windows help - Because Windows Firewall restricts communication between your computer and the Internet, you might need to change settings for Remote Desktop Connection so that it can work properly.Optional Step: If you have Wireless Router in your home then you will have to do following steps too.
Click to open Windows Firewall.
In the left pane, click Allow a program or feature through Windows Firewall.
Click Change settings.If you are prompted for an administrator password or confirmation, type the password or provide confirmation.
Under Allowed programs and features, select the check box next to Remote Desktop, and then use the check boxes in the columns to select the network location types you want to allow communication on.
Click OK.
Note
If the Change settings button is unavailable, you might not have permissions to change some settings that are managed by your system administrator.
5. Open Wireless Router configuration website (most of the time it is IP address of your router but consult with your router manual for the URL).
6. Go to Port Forwarding page and add following Custom Service.
Service Name: RDP (could be anything),
Start Port: 3389 – This has to be 3389 as RDP by default listen on port 3389
End Port: 3389
Server IP Address: The IP address of the computer on which you want to enable RDP.

7. How to find IP address of the computer on which you want to enable RDP:
- Open command prompt and enter ipconfig
- Open Wireless Router configuration website and go to Attach device page.
http://www.whatismyip.com
http://whatismyipaddress.com/
Comments
Post a Comment