First thing I normally do on my test machines and home PCs is to enable Auto Login so that it does not wait for me to enter my login name & password. There are multiple option to do this but the simplest option is as below:
1. Open Run command window (to open it, press Windows+R keys)
2. Enter control userpasswords2 in the run windows
3. This will open user account windows
4. Uncheck the option “Users must enter a user name and password to use this computer” and click Apply. It will ask to enter the password for the account. Enter the password and click OK.
5. Final screen will look like this. Next time when you will reboot your machine then it will not ask for username password.
Disclaimer: Do not use this on your office & work computers as auto login expose the security issues in case of loss of your computer.



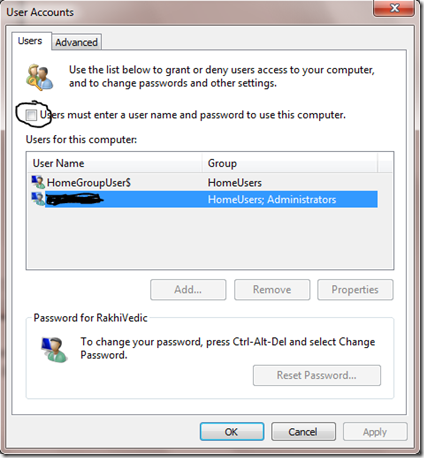
Start by situating your representatives on the do's and don'ts in the workplace. Caution them not to embed only any glimmer crash into your PCs, as the downloaded records in them may convey infections that will bounce into your framework. The same goes for hard drives and copied CDs. http://how-to-remove.org/malware/adware-removal/uninstallmalware-com-removal/
ReplyDelete