We all are familiars with the PDF (Portable Document Format (PDF) is a file format created by Adobe Systems in 1993 for document exchange.) PDF is the file format standard for online reading and publishing and various software's like Adobe reader allow you to read PDF files but PDF creation software's are not free to use like Adobe PDF creator and Others PDF reader, and prise too high, so dont veary you can also create PDF file freely
With DoPDF PDF convertor
About DoPDF
doPDF is a free PDF converter for both personal and commercial use. Using doPDF you can create PDF files by selecting the "Print" command from virtually any application. With one click you can convert your Microsoft Excel, Word or PowerPoint documents or your emails and favorite web sites to PDF files.
Steps to create PDF -
- Download DoPDF and install it.
- Open your word processor/text editor and create your document.
- Press Ctrl + P or go to File menu and print the document.
- The Print menu will open,choose DoPDF as virtual Printer and click on Print.

- Choose the location for your document to save and click OK.Your PDF file will be created.
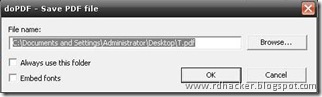
- Congratulations..you have created your PDF file for free .
Comments
Post a Comment