In the Google Webmaster Tools you have two options to verify your website. Option 1 is to upload a HTML file and Option 2 is to add a meta tag.
If you have created your site using Google web pages, then you can verify your site using option1.
For this create a new file using Notepad (it could be an empty file) and save it as the name display in Google Webmaster Tools Verify Site page. In my case the name was google7b4f95ee56244085.html.
Once you have the file created, open your web site (Google web pages) that you want to verify. In the top right corner you will see Uploaded Stuff and an Upload link. Click at "upload". This will show an upload button to upload this newly created file.
After you upload the file you can go back to Google Webmaster Tools website and click verify.
Please let me know if you face any issue I will respond to comment promptly.

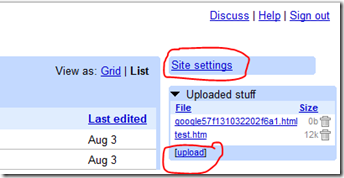

Comments
Post a Comment