After installing IE8 I face following security warning. It was very annoying and looks like IE8 display this security warning dialog box for every unsecure link on the page. I finally found a way to change this behavior of the IE8 and would like to share with others.
I would also like to warn that this setting is for security purposes and turning it off may compromise the security depending on what you doing online. Specially on a banking & payment website you may not want to change this.
IE 8 Security Warning – Do you want to view only the webpage content that was delivered securely?
This webpage contains content that will not be delivered using a secure HTTPS connection, which could compromise the security of the entire webpage.
To change this behavior you need to do following:
1. Open IE8—>Tools—>Internet Options
2. Open Security Tab—>Select Internet Zone—>Click at “Custom Level…” button
3. In the Custom Level dialog box, Scroll down to Miscellaneous Section and change “Display Mixed Content” to Enable.

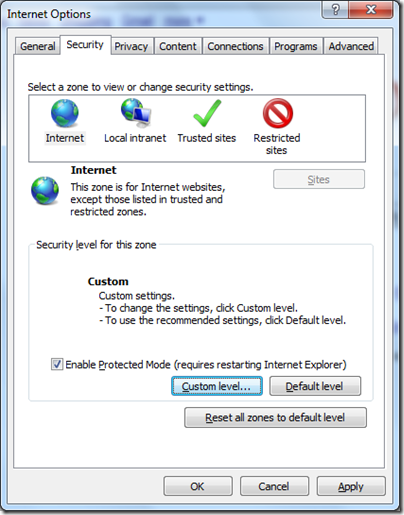
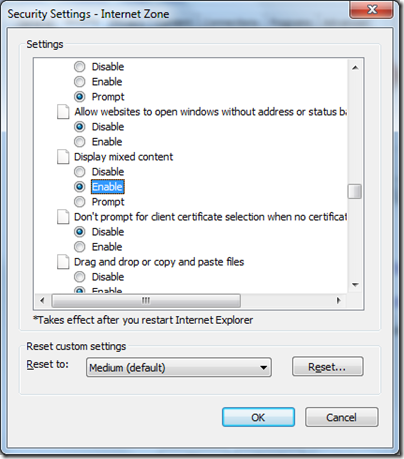

http://awriter.org/orderyouressay-com-review/
ReplyDeleteI would be very thankful if you continue with quality what you are serving right now with your blog...I really enjoyed it...and i really appreciate to you for this....its always pleasure to read so....Thanks for sharing!!!