Today I got the SQL Azure October CTP invitation code. So I sign up for the SQL Azure and created my database server and 1 database. I am allowed to create 1 SQL server and 5 databases.
If you are interested in evaluating and want to receive the CTP invite then you can fill up the following form and Microsoft will send you invites soon.
https://connect.microsoft.com/Survey/NominationSurvey.aspx?SurveyID=5719&ProgramID=2089&SiteID=547
What is SQL Azure
Microsoft SQL Azure Database is a cloud-based relational database service that is built on SQL Server technologies and runs in Microsoft data centers on hardware that is owned, hosted, and maintained by Microsoft.
More details: SQL Azure Overview
Step By Step Sign up Process
1. Open https://sql.azure.com
2. Sign in with a valid Windows LiveID
3. Enter your invitation code that you will receive in email
4. Read & accept the terms of use
5. Create your SQL Azure Server. To create your server, enter the username & password that you would like to use for administrator. The SQL Azure server name will be automatically generated.
Password Requirements: Password must be at least 8 characters long, and contain at least one number, one letter, and one symbol. Password cannot contain any three consecutive characters in the username.
6. Once you meet the password requirements and click create server then you will see following screen.
You can see that your database server has been created and listed under My Project. In My Project you will see all the projects you have created or for which you have been designated as a Service Administrator by your Account Administrator.
7. Double click on the project name to open the project. You will see the following screen which will display your database server name, admin username, option to change password and a list of databases.
You can create new database by clicking the Create Database button.
8. Click on Create Database button. It will show a screen to enter the database name and select the size. Size options are 1 GB & 10 GB. 1 GB means you selecting Web Edition while 10 GB means you are selecting Business Edition. Compete pricing details available at http://www.microsoft.com/windowsazure/pricing/#sql
Select 1 GB and click at Create Button
9. The database will be created and listed in the database list.
10. You can select the database and click at the connection string to view the connection string. You can use this connection string to configure your application (e.g. web.config file).
Helpful Resources and Tips
SQL Azure Documentation:
http://msdn.microsoft.com/en-us/library/ee336279.aspx
SQL Azure Forum:
http://social.msdn.microsoft.com/forums/en-US/ssdsgetstarted/threads/
SQL Azure Blog:
Quick Tip: Using SQLCMD with SQL Azure



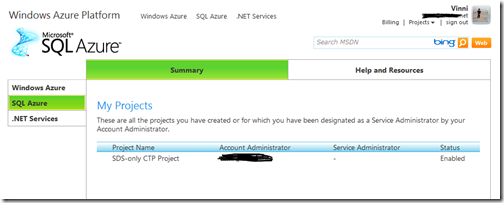
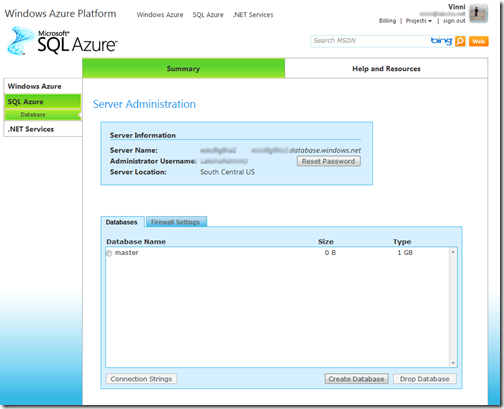



Nice information. I was searching for the same. It helped me alot and saved my time. Thanks alot. , windows azure training in hyderabad
ReplyDeleteSQL and database are the real mean of data maintenance and are truly very secure. As it may provide us different kind of facilities and the best essays written should be like that consistency be the part of database so people may get accurate result about anything whenever they want. Not all have the access to database but only data administrator.
ReplyDeleteIt is very arduous to mention once precisely have to be compelled to money your check. generally it's going to terribly troublesome to money if it's not official hours
ReplyDeletecheck cashing near me Philadelphia