Please note that - You will need to install Visual Studio 2008 to have Entity Framework. Visual Studio 2008 comes with Entity Framework.
Open a new or existing project and then select “Add New Item”. From the Add New Item dialog box select “ADO.NET Entity Data Model” option. Name the entity model file and click Add.

VS will ask and suggest to store this new file in App_Code folder. Say yes.

This will start the Entity Data Model wizard. Select the Generate from database option and click next.
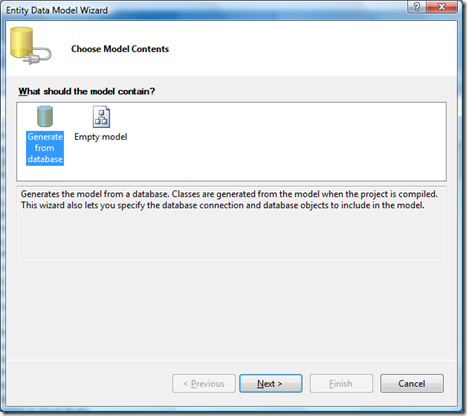
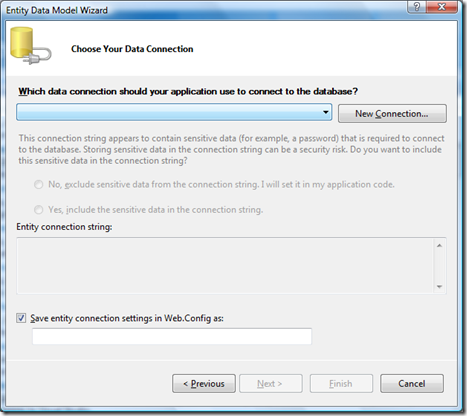




Note the name of the Model Namespace - Laksha.DnnInternet.EntityModel. You should always name your namespaces, solutions, projects starting with few letters form your company name or acronym. For example Microsoft always use Microsoft or System in all their namespaces.
Click Finish. This will generate two files LakshaEntityModel.edmx & LakshaEntityModel.Designer.cs.

Double click the LakshaEntityModel.edmx file to open it in the EDM Designer.

In the next step I will go over the generated code, entity model and different windows in the Visual Studio.
Open a new or existing project and then select “Add New Item”. From the Add New Item dialog box select “ADO.NET Entity Data Model” option. Name the entity model file and click Add.

VS will ask and suggest to store this new file in App_Code folder. Say yes.

This will start the Entity Data Model wizard. Select the Generate from database option and click next.
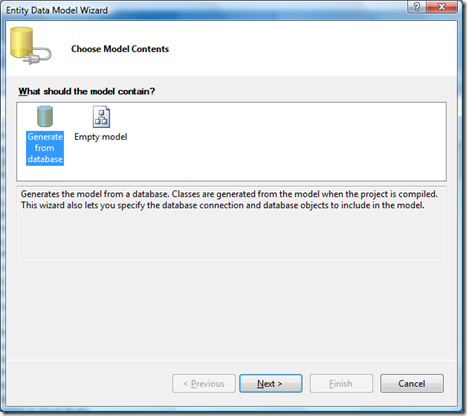
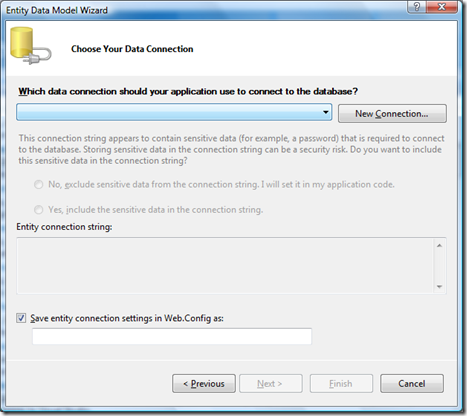




Note the name of the Model Namespace - Laksha.DnnInternet.EntityModel. You should always name your namespaces, solutions, projects starting with few letters form your company name or acronym. For example Microsoft always use Microsoft or System in all their namespaces.
Click Finish. This will generate two files LakshaEntityModel.edmx & LakshaEntityModel.Designer.cs.

Double click the LakshaEntityModel.edmx file to open it in the EDM Designer.

In the next step I will go over the generated code, entity model and different windows in the Visual Studio.
Great article. I like your blog. Thanks for sharing.
ReplyDeleteseo training center in chennai
thanks sharining
ReplyDeletebest oracle training institute
training institute in Chennai- any web site-sin explore-mail id-pass-web site link-
ReplyDeletebest oracle training institute
Nice post informatica training in chennai
ReplyDeleteNo.1 Digital Marketing Training in Chennai
ReplyDeleteJoin SKARtec Digital Marketing Course
Click here to go to SKARtec Digital Marketing Academy.