Google Chrome (BETA) for Windows is Released and available for download at http://www.google.com/chrome.
Screen-shot of Google Chrome after installation:
Installation steps:
Installation steps where very simple. Just click at the big button Download Google Chrome to start installation. 
Accept the Google Chrome Terms of Service 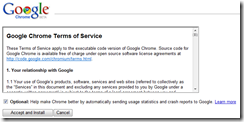
Click at Click Run or Open in the window that appears. 
Click Run when you are asked "Do you want to run this software?" 
The Google Chrome installer will begin installing. 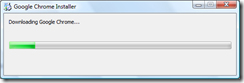
It will display a message before starting the browser regarding importing bookmark etc. You can click at customize to change import bookmark from IE or Firefox. 
It will show status of import and settings 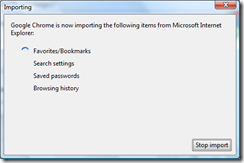
After few moments setup should complete and start your new browser automatically. Here is first look of MY Google Chrome. 
You can click here to Learn about Google Chrome. 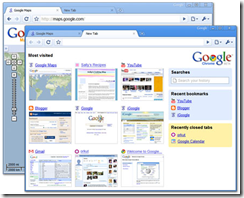



I found this a good explorer. I installed this on VISTA. And I felt that It is using less memory then IE7. I liked the way it put last visited website screen shot on the explorer.
ReplyDelete