Some of the main points I learnt about the Google Chrome OS are as below.
1. When you will boot Google Chrome OS then it will turn on very fast just like TV. Currently it takes 7 sec to show login screen and 3 seconds after login.
2. Every time you will reboot, OS will auto update itself with latest patch. Seamless to users.
3. Users will not able to install any software or application on the OS. Everything will be online in Google Clouds or other clouds depending upon what you doing.
4. Everything will run under the Google Chrome browser. All application that will run in Google Chrome OS will be Urls. You will able to add applications in favorites as Urls.
5. It will not run any Android apps. This is because Android apps are installed on Android OS while in the Google Chrome OS, installation is not possible.
6. In case of malware or any other issue, Google Chrome OS will auto reboot and fix the issue by re-imaging the OS. It will keep your all your settings and cache and you will not loose anything.
7. Google Chrome OS will be open source and anyone will be allow to copy, edit & create their own version of Google Chrome OS Save “Laksha Chromium OS”. Same is true with Google Chrome Browser and there are few customized versions out there.
8. Google Chrome OS will not run on any hardware but only on specially built net books. These net books will only have flash memory (no regular hard disk), specially built faster wireless card etc. Google is providing Google Chrome OS hardware reference to hardware vendors to build custom machines for Google Chrome OS.
The webcast started with talk on Google Chrome Browser. This was important as in Google Chrome OS user will do everything using Google Chrome browser. I have compiled main point regarding this talk in a separate blog post “Google Chrome Browser Roadmap – Points from Google Chrome OS Webcast”.
Why Google Building Chrome OS?
Current Trends:
1. Net book are expanding
2. People are spending most of the time online
3. 100s of million of user in the cloud. Last 5 years most of the popular applications are web, only 1/10 is desktop
4. Phones becoming smarter, expose rich application framework, they becoming more like computer
5. On the other hand laptop are becoming smaller (net books) with better battery life. May be in future you will have a net book that you will use whole day and only charge during night. Just like a cell phone today.
Future – Google Chrome OS
Google Chrome OS is targeted to achieve following:
Speed - blazingly fast, like TV, you turn it and get it. Google Chrome OS currently takes about 7 seconds to show login screen and 3 seconds after login. Google trying to reduce this time to almost none so you get a TV like experience.
Simplicity - every app is web application, no conventional desktop, no software install, no updates. Everything is link a URL, browser
Security - because user don't install binary we can manage all malware. Google Chrome OS will completely inside the browser security modal.
All data in cloud, user will able to use any machine and see the same thing after login. Users will able to share machines and get the same feel on all machines. If user will loose their machine they will not loose any data as everything is in cloud. Buy new one, login and you got everything back.
Demo - Screenshots
When you turn on the Google Chrome OS, it will take 7 seconds to display login screen and then 3 seconds after login. When OS start, it will auto open Google Chrome Browser. For end users Google Chrome Browser is Google Chrome OS. Users will do everything inside Google Chrome Browser.
App Tabs - Notice the smaller tables in the Google Chrome Browser. These tabs are apps (Urls) that you added in your favorites list. You can add online applications like Google Docs, Calendars, Gmail etc to favorites list.
The very first icon in the Google Chrome Browser is App menu where you can find & explore apps to add to the favorites list.
Persistence light weight windows - Another feature is persistence light weight windows. These windows could be Google talk chat window, Google Notepad or music from MySpace. User can use these window when needed and then minimize to task bar.
Data Stored in Cloud - All data will be stored in the Google Cloud (or other cloud but not on the machine). For example in the following window, user open Notepad. Notepad open as persistence light weight window. Whatever user will type will be saved in Google Cloud – in Google Docs.
Playing Games – Although everything will run inside the Google Chrome Browser, you will still get desktop like experience while playing games. This will be done by making Google Chrome Browser more powerful - “Google Chrome Browser Roadmap – Points from Google Chrome OS Webcast”.
Reading Books in Google Chrome OS / Google Chrome Browser from Google Books website.
Watching Video
Switching Between Windows
File Browser - Attaching a SD card
Opening an excel file while browsing and SD card
Attaching a Camera – And open picture & video from Camera

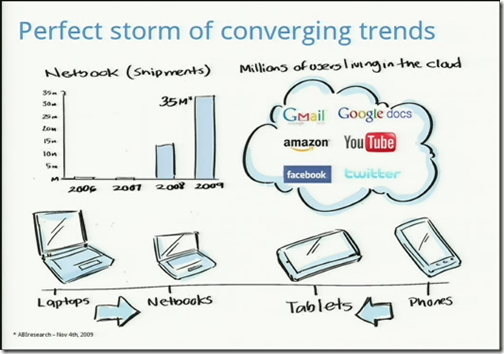








![clip_image001[5] clip_image001[5]](http://lh3.ggpht.com/_XgWcdZvrhuo/SwfXAtvZJ5I/AAAAAAAAFhQ/yH8krHRlxt8/clip_image001%5B5%5D_thumb.png?imgmax=800)
![clip_image002[5] clip_image002[5]](http://lh5.ggpht.com/_XgWcdZvrhuo/SwfXEoHbkGI/AAAAAAAAFhY/nk3edS8HnzA/clip_image002%5B5%5D_thumb%5B1%5D.png?imgmax=800)
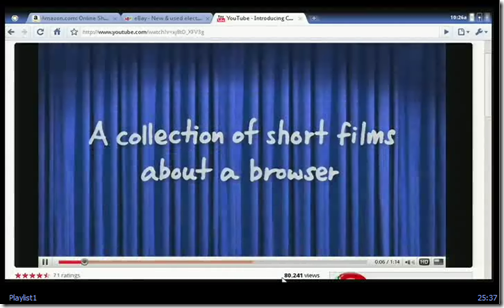
![clip_image001[7] clip_image001[7]](http://lh4.ggpht.com/_XgWcdZvrhuo/SwfXPeY_ZYI/AAAAAAAAFhs/4tRv3O7fczs/clip_image001%5B7%5D_thumb%5B1%5D.png?imgmax=800)
![clip_image002[7] clip_image002[7]](http://lh5.ggpht.com/_XgWcdZvrhuo/SwfXS0xiQyI/AAAAAAAAFh0/dpY0YsNNY6A/clip_image002%5B7%5D_thumb%5B1%5D.png?imgmax=800)
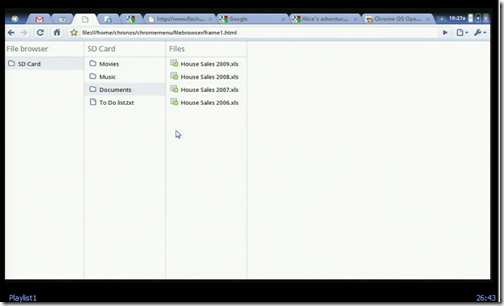
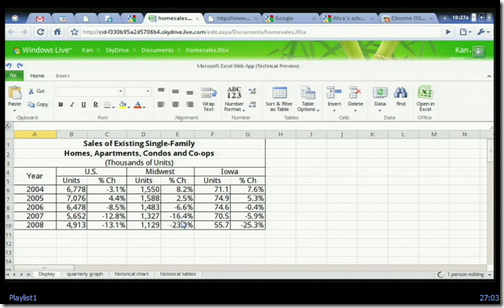


We used internet for our many purpose and these are very important some use for business and some use for the entertainment or some use this for their study but for the use this we need google chrome and it's very important. Many writer use this for the best paper writing services and it's a good way to use the net so those not know about this thy just read this.
ReplyDelete